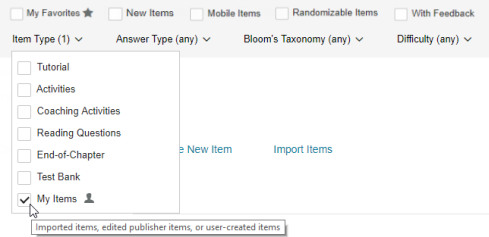Searching for items
The Item Manager lets you search for Mastering items using a variety of criteria.
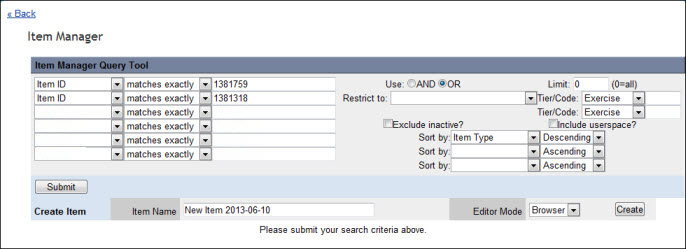
To search for items with the Item Manager:
- Sign in to open the Mastering Authoring main page, select
 Access account or sign out (top right), and then choose Item Manager.
Access account or sign out (top right), and then choose Item Manager.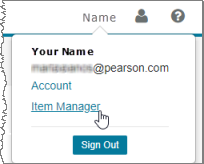
- Select the first drop-down button in the upper left, and enter search criteria:
- Item ID (as shown in the image above)
- Item type (enter SB for Skill Builders, STP for Self-Tutoring Problems, EOC for End of Chapter, TB for Test Bank, EOS for End of Section, Tutorial, Activity, or User for items in development; see Editing item properties for descriptions)
- Current Revision
- Source ID (item owner)
- Title
- Description
- Time (minutes to complete item)
- Difficulty (based on student data)
- Survey difficulty (based on student feedback)
- Avg. rating
- # of Students (who completed the item)
- Topic Code (no longer used)
Note: You cannot search for mobile-ready items using the Item Manager.
- Select the second drop-down button in the upper left, and enter a search operator to streamline the search:
- matches exactly (default operator): Only those items that match the supplied value display.
- matches regular expression: Only those items that match the supplied regular expression display.
- contains: Any item that contains the supplied value as a substring displays.
- is one of: Any item that contains one of the supplied values displays.
- is greater than: Any item that is greater than the supplied value displays. (Note: This applies to numeric properties only.)
- is less than: Any item that is less than the supplied value is returned. (Note: This applies to numeric properties only.)
- [Optional] On the right, use advanced options to focus the search:
- AND/OR buttons: Use these buttons to search multiple categories. If you select AND, only items matching all the supplied criteria and value(s) display. If you select OR, items matching any of the supplied criteria and value(s) display.
- Limit:If you enter 0, all matching items display. If you enter an integer n, then only the first n matching items display.
- Restrict to: If you select a textbook from the list, only items from that textbook display.
- Tier/Code: If you select Section, Part, Chapter, Concept or Unit from the list, and then enter a number, only items from that Section, Part, Chapter, Concept or Unit display.
- Exclude inactive?: All items whose status is set to inactive are excluded. Most items that are being developed have a status of inactive.
- Include userspace?: All items located in your user space display. When you preview items while editing, copies of the items are stored in and displayed from your user space. When you commit an item, the system places your sandbox copy into the library and removes both the sandbox and user space copies.
- [Optional] Select the order in which items display by entering Sort by criteria. The pulldown menu displays the same options as for step 2, above.
- Select Submit.
The Item Manager Query Results list appears at the bottom of the page with one or more items that match your search criteria.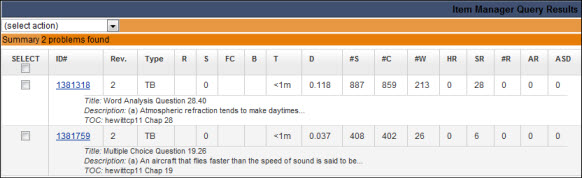
- Select an item in the Item Manager Query Results area to open it in Standard View (as students will see it). From here, you can edit the item using the Altova editor.
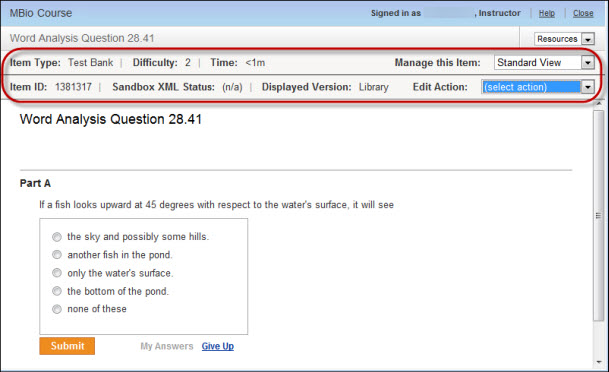
Note: At times, a Sandbox version of an item may differ from the library version. This typically happens if more than one person is working on an item. If you see a status message that indicates your Sandbox is obsolete, it means the library version is newer. In most cases, you need to select Edit Action > Remove from Sandbox to use the most current library copy.
 About searching for items using the Item Library
About searching for items using the Item Library check box from the Item Type(any) area.
check box from the Item Type(any) area.